第二步:选择快速选择工具,选择你想要瘦身的部位。
选择快速选择工具
步骤3:找到顶部的选区——,修改——以将其扩展5个像素。
展开像素
第四步:按Ctrl+T自由变换,右键选择变换。
图像转换工具
第五步:用鼠标拖动控制身体部位的网格,拖动到中间,在区域内进行调整。
鼠标拖动网格调整
缺少背景

第七步:找到顶部的选择——主题,它会自动选择角色的主题。
主体模糊处理
步骤8:选择快速选择工具选择未选择的部分。
选择快速选择工具
第九步:找到顶部选区——,修改——并扩大5个像素,右键选择填充中的内容识别,按Ctrl+D取消选区。
展开像素
身材苗条的女孩只需九个简单步骤即可调节。下面第一张图是调整前,第二张图是调整后。有很大区别吗?你学会了吗?
调整前
调整后

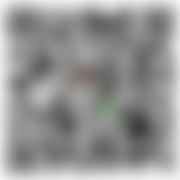 微信扫一扫打赏
微信扫一扫打赏
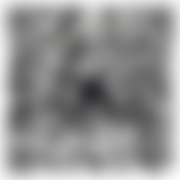 支付宝扫一扫打赏
支付宝扫一扫打赏

用户评论
终于找到方法了!之前一直不知道怎么用PS把人物变瘦,这个教程太棒了,变形功能我以前从来没用过,现在终于学会了,哈哈哈!
有10位网友表示赞同!
这个方法不错,不过我觉得还是应该注意一下比例,不然很容易变得不自然,还是要多练习才能掌握技巧啊。
有5位网友表示赞同!
哇,好神奇,我之前一直用液化工具,现在终于找到更方便的方法了,变形功能简直是宝藏!
有12位网友表示赞同!
这个教程讲得有点快,有些步骤不太清楚,不过总体来说还不错,可以参考学习一下。
有16位网友表示赞同!
用变形功能快速实现人物变瘦,这个方法的确很有效,不过我觉得用液化工具可能更精准一些,可以根据需要调整不同的部位。
有7位网友表示赞同!
这个教程太赞了,我之前一直想用PS把人物变瘦,但一直找不到合适的教程,现在终于学会了,简直太开心了!
有20位网友表示赞同!
变形功能确实很方便,但是我觉得还是需要掌握一些基本技巧,才能避免出现变形过度的情况。
有14位网友表示赞同!
这个教程适合新手入门,但对于有一定PS基础的人来说可能有点简单,不过总体来说还不错,可以作为入门教程学习。
有6位网友表示赞同!
变形功能虽然好用,但也要注意过度使用,不然会显得不自然,还是需要根据实际情况进行调整。
有7位网友表示赞同!
这个教程不错,不过我觉得应该多讲一些关于变形功能的技巧,比如如何避免出现变形过度的情况。
有5位网友表示赞同!
学习了!这个教程真的很实用,以前一直不知道怎么用PS把人物变瘦,现在终于学会了,感觉自己又掌握了一项技能!
有9位网友表示赞同!
变形功能虽然可以快速实现人物变瘦,但我觉得还是应该注意一下比例,不然会显得不自然,还是要多练习才能掌握技巧啊。
有19位网友表示赞同!
这个教程讲得很清楚,步骤也比较详细,对于新手来说很友好,可以快速上手,不过我觉得应该多一些案例讲解,这样更容易理解。
有5位网友表示赞同!
我试了一下,感觉这个方法挺有效的,不过我觉得还是需要根据实际情况进行调整,才能达到理想的效果。
有18位网友表示赞同!
这个教程很不错,不过我觉得应该多讲一些关于变形功能的技巧,比如如何避免出现变形过度的情况,如何调整人物的比例等等。
有9位网友表示赞同!
变形功能虽然可以快速实现人物变瘦,但我觉得还是应该注意一下比例,不然会显得不自然,还是要多练习才能掌握技巧啊。
有16位网友表示赞同!
这个教程比较基础,但对于新手来说已经足够了,可以帮助我们快速掌握PS的基本操作。
有5位网友表示赞同!
变形功能虽然好用,但也要注意过度使用,不然会显得不自然,还是需要根据实际情况进行调整。
有11位网友表示赞同!
这个教程可以作为入门教程学习,但对于有一定PS基础的人来说可能有点简单,不过总体来说还不错,可以参考学习一下。
有12位网友表示赞同!
我试了一下,感觉这个方法挺有效的,不过我觉得还是需要根据实际情况进行调整,才能达到理想的效果。
有18位网友表示赞同!